Overheating in the 2024 MacBook Air: Causes and Fixes
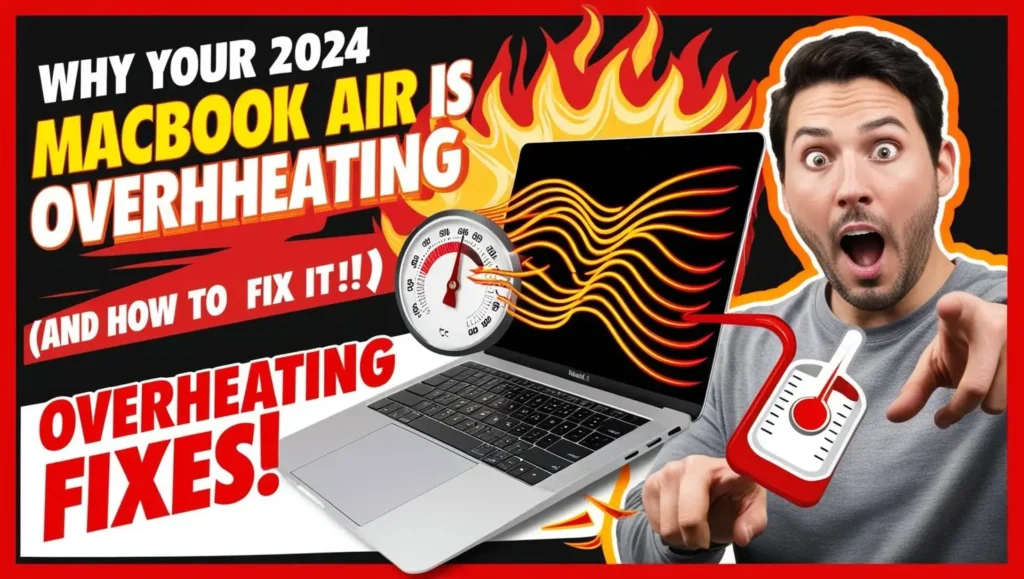
Is Your 2024 MacBook Air Doing Hot Yoga Without Your Permission? There is a possibility that your MacBook Air is pleading for assistance by overheating. The 2024 MacBook Air is Apple’s most recent prized possession; it is a sleek, powerful, and occasionally impulsive device. Fear not, however! In this tutorial, we will investigate the factors that are contributing to the heat and present you with actionable solutions to bring the temperature down of your 2024 MacBook Air Overheating issue.
1. Meet the Culprit: Why Is Your MacBook Air 2024 So Hot?
The 2024 MacBook Air is a technological marvel, combining power and style in a super-thin, lightweight laptop. However, that same brilliance can occasionally lead to a very common problem: overheating. Let’s look into why your beloved MacBook is running hotter than a summer day in the desert.
1.1. Thin Design, Big Dreams
The MacBook Air’s iconic thinness is part of its charm. It’s easy to carry, looks fantastic on your desk, and slips into your bag like a dream. But here’s the catch: thin designs leave little room for airflow.
Heat needs space to escape, and the slim chassis of the MacBook Air doesn’t offer much room for cooling systems like larger laptops do. While Apple’s engineers have done an incredible job, physics is still physics. With a less effective path for heat dissipation, your MacBook’s components can get hot under heavy use.
Why it’s a problem: Less airflow means your MacBook has to work harder to cool itself, relying heavily on internal fans and thermal throttling.
1.2. M3 Chip Power Overdrive
The 2024 MacBook Air comes equipped with the cutting-edge M3 chip. This chip is a beast, delivering lightning-fast performance for everything from basic tasks to demanding applications. But with great power comes great heat production.
The M3 chip performs millions of calculations every second. When you’re editing videos, playing games, or multitasking with multiple apps, the chip works overtime. This level of performance generates heat—lots of it.
Why it’s a problem: The compact MacBook Air doesn’t have the larger cooling systems of a MacBook Pro, making it harder to handle the extra heat from the M3’s power-packed performance.
1.3. Software Shenanigans
Your MacBook isn’t just dealing with hardware; software plays a huge role in its temperature. Background processes, unoptimized apps, and heavy multitasking can all contribute to overheating.
- Spotlight Indexing: Just set up your MacBook or transferred a ton of files? Spotlight is likely indexing your data, a CPU-intensive process that can temporarily heat things up.
- Browser Overload: Keeping dozens of tabs open in Safari or Chrome? Each tab consumes resources, and more resources mean more heat.
- Unoptimized Apps: Some apps aren’t designed to run efficiently on macOS, leading to unnecessary CPU strain.
Why it’s a problem: Overloaded software makes your MacBook work harder than it needs to, pushing it closer to its thermal limits.
1.4. Environmental Factors
Sometimes, it’s not your MacBook—it’s your environment. The conditions you use your laptop in can significantly impact its ability to stay cool.
- Soft Surfaces: Placing your MacBook on a bed, couch, or blanket blocks the vents, trapping heat.
- Hot Climates: Using your MacBook in a warm room or outdoors on a sunny day makes it harder for the cooling system to keep up.
- Overcharging: While modern batteries are designed to handle charging well, excessive charging in a hot room can still add extra heat.
Why it’s a problem: External factors can compound internal heat issues, making it even harder for your MacBook to maintain a safe operating temperature.
1.5. The Multifaceted Culprit
Overheating isn’t caused by one thing—it’s a combination of factors. The thin design limits cooling, the M3 chip generates significant heat, software can push the system too hard, and environmental factors add an extra layer of difficulty.
Understanding these causes is the first step to solving the problem. Now that we know what’s behind the heat, let’s dive into how you can recognize when your MacBook is overheating—and, more importantly, how to fix it!
2. Signs Your MacBook Air Is Overheating
Recognizing the signs of overheating is crucial for keeping your MacBook Air in good shape. Overheating can lead to poor performance, shortened lifespan, or even permanent damage. But how do you know if your MacBook is getting too hot? Let’s explore the telltale signs.
2.1. The Roaring Fans Symphony
Your MacBook Air is designed to stay silent most of the time, thanks to its efficient cooling system. However, when it starts overheating, the fans kick into overdrive, creating a loud whirring or roaring noise.
- What’s happening? The fans are working harder to cool the internal components. This is your MacBook’s built-in defense mechanism against heat.
- Why it matters: If the fans sound like a jet engine during everyday tasks like browsing or typing, it’s a sign your MacBook is struggling to keep cool.
Pro Tip: Place your MacBook in a well-ventilated space to help the fans do their job more effectively.
2.2. Performance Meltdown
Has your MacBook suddenly slowed down? Are apps lagging or freezing? Overheating can cause performance issues, often referred to as thermal throttling.
- What’s happening? When your MacBook gets too hot, the system reduces the processor’s speed to prevent overheating.
- Why it matters: This performance drop may result in slow loading times, unresponsive apps, and even unexpected shutdowns.
Watch for: Frequent spinning beach balls, lag when switching apps, or sluggish response times during tasks that usually run smoothly.
2.3. Temperature Warning Pop-Ups
If your MacBook reaches critical temperatures, macOS may display a temperature warning. It usually appears as a pop-up message saying, “Your Mac needs to cool down.”
- What’s happening? The system is alerting you that the internal temperature is too high and immediate action is required.
- Why it matters: Ignoring this warning could lead to permanent hardware damage or data loss.
What to do: Shut down your MacBook and give it time to cool off in a cool, shaded area before restarting.
2.4. The “Hot Potato” Effect
When your MacBook feels like it could double as a hand warmer, you’ve got a problem. Overheating often causes the device to become uncomfortably hot to touch.
- What’s happening? The heat is transferring from the internal components to the outer casing.
- Why it matters: Excessive heat can damage the battery and other sensitive parts of your MacBook over time.
Check for: Warm or hot areas near the keyboard, the underside, or the vents. If it’s too hot to comfortably rest on your lap, it’s time to act.
2.5. Unusual Battery Drain
Overheating and rapid battery drain often go hand in hand. If your battery is dying quicker than usual, it might be because your MacBook is working harder to regulate its temperature.
- What’s happening? The overheating components demand more power, which strains the battery.
- Why it matters: Prolonged overheating can reduce the overall lifespan of your battery.
Hint: If your battery percentage drops rapidly while performing light tasks, overheating might be the culprit.
2.6. Random Shutdowns or Restarts
One of the most frustrating signs of overheating is random shutdowns. When your MacBook senses it’s too hot to operate safely, it may power off on its own to prevent further damage.
- What’s happening? This is a safety measure built into macOS to protect the hardware.
- Why it matters: Frequent shutdowns can disrupt your workflow and may indicate that the overheating issue is severe.
Tip: If your MacBook shuts down without warning, check for excessive heat and address the problem immediately.
2.7. Loud Internal Clicking or Popping Noises
In extreme cases, overheating can cause internal components to expand, leading to odd sounds like clicking or popping.
- What’s happening? Rapid heating and cooling cycles cause the materials inside your MacBook to expand and contract.
- Why it matters: While rare, these noises could indicate serious internal stress and should not be ignored.
Act fast: If you notice these sounds, consider turning off your MacBook and seeking professional help.
2.8. A Persistent Burning Smell
If you ever smell something burning while using your MacBook, it’s a red flag for overheating.
- What’s happening? Overheating components, especially the battery, could be nearing a critical failure point.
- Why it matters: This is dangerous and could lead to permanent damage or a fire hazard.
Urgent Action: Shut down your MacBook immediately and disconnect it from any power source. Seek professional assistance before turning it back on.
3. Common Mistakes That Make Overheating Worse
Overheating can often be prevented, but certain habits unknowingly make the situation worse. By avoiding these common mistakes, you can keep your MacBook Air cooler and healthier for the long haul. Let’s dive into what not to do!
3.1. The Case Conundrum
Many of us love decking out our laptops with stylish cases. They protect against scratches, add personality, and make carrying your MacBook more convenient. However, some cases, especially those made from thick or insulating materials, can trap heat instead of letting it escape.
- What’s happening? The case blocks the vents or acts as a thermal barrier, preventing your MacBook from releasing heat effectively.
- Why it’s a problem: Trapped heat has nowhere to go, forcing your fans to work harder and increasing the risk of overheating.
What to do instead: Choose lightweight cases designed with proper ventilation or use your MacBook without a case when performing heavy tasks.
3.2. Overworking Your MacBook
Your MacBook Air is powerful, but even it has its limits. Running multiple demanding apps simultaneously—like editing videos, playing high-resolution games, and streaming 4K movies—can push it to its thermal limits.
- What’s happening? The processor works overtime to handle the workload, generating more heat than the cooling system can manage.
- Why it’s a problem: Overloading your MacBook consistently can lead to thermal throttling, reduced performance, and a shorter lifespan for its components.
How to avoid it:
- Close unused apps and tabs.
- Use resource-light software for basic tasks.
- Save heavy tasks like video editing for when your MacBook is in a cool, well-ventilated space.
3.3. Poor Placement
The MacBook Air’s slim design makes it easy to use anywhere—on your bed, couch, or even your lap. But these cozy spots aren’t ideal for your laptop’s cooling system.
- What’s happening? Soft surfaces block the bottom vents, restricting airflow and causing heat to build up.
- Why it’s a problem: Without airflow, your MacBook can’t cool itself properly, leading to quicker overheating.
Best practices: Always use your MacBook on a hard, flat surface. If you prefer working in bed or on the couch, invest in a laptop stand or cooling pad.
3.4. Ignoring Maintenance
Over time, dust and debris can accumulate in your MacBook’s vents, creating a barrier that restricts airflow. Failing to keep your system clean or updated can also worsen overheating.
- What’s happening? Dust buildup blocks airflow, while outdated software may not optimize your MacBook’s performance.
- Why it’s a problem: A lack of maintenance forces your MacBook to work harder, generating more heat and potentially damaging internal components.
How to fix it:
- Clean your vents with compressed air every few months.
- Keep macOS updated for improved performance and thermal management.
3.5. Overcharging or Using the Wrong Charger
Keeping your MacBook plugged in all the time or using a third-party charger might seem harmless, but these habits can cause problems.
- What’s happening? Overcharging generates excess heat in the battery, and non-Apple chargers may not regulate power efficiently.
- Why it’s a problem: Heat buildup in the battery can degrade its capacity over time and contribute to overall overheating.
What to do:
- Use the official charger that came with your MacBook.
- Unplug your MacBook once it’s fully charged, especially during intensive tasks.
3.6. Ignoring Warning Signs
When your MacBook shows signs of overheating, ignoring them can make things worse. Fans running constantly, sluggish performance, or even temperature warnings should not be brushed off.
- What’s happening? Pushing your MacBook to keep working despite overheating stresses its hardware and increases the risk of permanent damage.
- Why it’s a problem: Long-term neglect can lead to costly repairs or even the need to replace your MacBook entirely.
Listen to your MacBook: Take action at the first signs of overheating. Letting your laptop cool down and addressing the root cause can save it from further harm.
3.7. Multitasking on a Warm Surface
Sometimes, we combine bad habits. Imagine placing your MacBook on a soft blanket while running a video call, a game, and a browser with 30 tabs. This “perfect storm” of mistakes can quickly send your MacBook into meltdown mode.
- What’s happening? Your MacBook struggles to handle the heat from the heavy workload while battling poor ventilation.
- Why it’s a problem: This combo can overwhelm even the best cooling systems, leading to thermal throttling or shutdowns.
Solution: Always keep your MacBook on a hard, cool surface, and limit multitasking when possible.
4. Quick Fixes to Cool Down Your MacBook Air
If your MacBook Air is overheating, don’t panic! There are plenty of quick and effective fixes to help it cool down. These tips are simple to follow and can save your laptop from thermal throttling or long-term damage.
4.1. Relocate Your MacBook
Sometimes, the easiest solution is the best one. Where your MacBook sits plays a big role in its temperature.
- What to do:
- Move your MacBook to a cooler, well-ventilated area.
- Avoid placing it in direct sunlight or on soft surfaces like blankets or pillows.
- Why it works: Heat dissipates more effectively when your MacBook has access to fresh air. A hard, flat surface like a desk helps the cooling system function properly.
Bonus Tip: Use a laptop stand to elevate your MacBook and improve airflow around it.
4.2. Declutter Your Desktop
An overloaded system is an overheated system. Closing unnecessary apps and tabs can give your MacBook some breathing room.
- What to do:
- Quit unused apps.
- Close extra browser tabs—do you really need 57 open at once?
- Avoid running resource-intensive apps simultaneously.
- Why it works: Fewer active processes mean less strain on your CPU, which reduces heat generation.
Pro Tip: Use lightweight apps for basic tasks like browsing or note-taking to keep resource usage low.
4.3. Keep macOS Updated
Apple regularly releases macOS updates that include performance optimizations and thermal management improvements.
- What to do:
- Go to System Settings > General > Software Update and check for updates.
- Enable automatic updates to ensure you’re always up-to-date.
- Why it works: Updated software can fix bugs or optimize processes that may be causing unnecessary overheating.
Quick Reminder: Always back up your files before installing major updates.
4.4. Activity Monitor to the Rescue
Sometimes, a single app or process is hogging your system’s resources, causing the heat. The Activity Monitor can help you identify and shut down the culprit.
- What to do:
- Open Activity Monitor (search for it in Spotlight).
- Check the CPU tab for apps using a lot of processing power.
- Highlight the offending app and click the Stop button to quit it.
- Why it works: Stopping resource-heavy apps reduces the workload on your MacBook, cooling it down quickly.
Pro Tip: Regularly monitor your system to prevent runaway apps from causing trouble.
4.5. The Restart Magic
When all else fails, a good old-fashioned restart can work wonders.
- What to do:
- Save your work, close all apps, and restart your MacBook.
- Why it works: A restart clears temporary files, refreshes system processes, and gives your MacBook a chance to start fresh.
Bonus: Make it a habit to restart your MacBook at least once a week to keep it running smoothly.
4.6. Adjust Energy Settings
Your MacBook’s energy settings can play a role in how hard it works—and how hot it gets.
- What to do:
- Go to System Settings > Battery > Energy Saver and tweak the settings.
- Enable features like Put hard disks to sleep when possible or Optimize video streaming to reduce workload.
- Why it works: These settings lower the strain on your MacBook’s hardware, keeping temperatures under control.
4.7. Clean the Vents
Dust and debris can clog your MacBook’s vents, restricting airflow.
- What to do:
- Use a can of compressed air to gently clean the vents.
- Avoid using liquids or sharp objects to clean.
- Why it works: Clean vents ensure proper airflow, allowing heat to escape efficiently.
Warning: If you’re not comfortable cleaning the vents yourself, consider visiting an Apple service center.
4.8. Limit Background Activities
Background processes like Spotlight indexing or iCloud syncing can increase heat levels.
- What to do:
- Pause Spotlight indexing by adding unnecessary folders to its Privacy tab in System Preferences.
- Delay syncing large files to iCloud until you’re in a cool environment.
- Why it works: Reducing background activities lightens the load on your MacBook’s CPU, preventing unnecessary heat.
4.9. Use External Cooling Pads
A cooling pad can provide immediate relief to an overheating MacBook.
Recommended Brands: Look for lightweight, portable options with adjustable fan speeds.
4.10. Unplug Unnecessary Peripherals
Connected devices like external hard drives or monitors can put extra strain on your MacBook’s hardware.
5. Advanced Cooling Solutions
If quick fixes aren’t enough to tame your MacBook Air’s overheating, it’s time to level up. Advanced cooling solutions require a bit more effort or investment but can make a significant difference in keeping your laptop cool and performing at its best.
5.1. External Cooling Pads
External cooling pads are a simple yet highly effective way to reduce overheating. These devices are designed to sit beneath your MacBook and use built-in fans to cool the underside of the laptop.
5.2. Custom Fan Control
While your MacBook’s fans are designed to operate automatically, they don’t always kick in at optimal speeds. Using fan control software allows you to manually adjust the fan speed and keep your MacBook cooler.
- What to do:
- Download a fan control app like Macs Fan Control or iStat Menus.
- Use the software to increase the fan speed when you notice your MacBook heating up.
5.3. Thermal Paste Replacement
Over time, the thermal paste applied between your MacBook’s processor and heat sink can degrade, reducing its ability to transfer heat efficiently. Reapplying fresh thermal paste can significantly improve cooling.
5.4. AppleCare and Professional Repairs
If nothing works, it’s time to visit an Apple Store. Your MacBook might have hardware issues, and professionals can diagnose and fix the problem.
5.5. Monitor Background Processes with Advanced Tools
Sometimes, resource-intensive apps or rogue processes cause excessive heat. While Activity Monitor is helpful, advanced tools like Intel Power Gadget or Sensei provide deeper insights into your MacBook’s thermal performance.
6. How to Prevent Overheating in the Future
Prevention is always better than cure, and that applies to your MacBook Air too. With a few simple habits and smart choices, you can keep your MacBook cool and avoid overheating altogether. Let’s dive into the best practices to ensure your MacBook Air stays breezy for years to come.
6.1. Regular Maintenance
Your MacBook Air, like any machine, needs a little TLC to function at its best. Regular cleaning and upkeep can prevent overheating before it starts.
6.2. Smarter Usage Habits
The way you use your MacBook has a significant impact on its temperature. Adopting smarter usage habits can go a long way in preventing overheating.
6.3. Limit Background Activity
Background tasks like iCloud syncing or automatic updates can overwork your MacBook, especially when running multiple processes.
6.4. Accessory Choices
Some third-party accessories, like cases or chargers, can contribute to overheating if they block airflow or fail to regulate power properly.
7. When to Seek Professional Help
- If your MacBook keeps overheating despite trying all fixes, there may be hardware issues.
- Persistent problems like failing fans, broken sensors, or damaged components need professional attention.
- Use your AppleCare warranty to save on repair costs.
8. The Bright Side of a Hot MacBook
While overheating is annoying, it’s also a chance to learn about maintaining your tech. You’ll appreciate your MacBook even more when it’s cool and running smoothly. Plus, now you know exactly how to keep it that way!
Cooling Your MacBook, Cooling Your Stress
Overheating doesn’t mean the end of your MacBook. By following these tips, you can keep it cool and performing at its best. Treat it like the advanced machine it is, and it’ll reward you with smooth performance for years to come.
FAQ
Why does my 2024 MacBook Air overheat so often?
The slim design, powerful M3 chip, and poor ventilation can lead to overheating. High usage or environmental factors may also contribute.
Is it safe to use an external cooling pad?
Yes! Cooling pads are a great way to improve airflow and cool your MacBook.
Should I worry about fan noise?
Fan noise indicates your MacBook is trying to cool itself. It’s normal during heavy usage but shouldn’t happen constantly.
Can software updates fix overheating?
Sometimes. Apple releases updates to optimize performance and improve thermal management.
When should I contact Apple for help?
If overheating persists despite your efforts, or if you notice performance issues, consult Apple for professional support.
Can I prevent overheating completely?
You can minimize overheating by following maintenance tips, but occasional heat is normal during heavy tasks.





![Best Gaming Motherboards for Ryzen 7 9700X: Top Picks for High Performance, Overclocking, and Gaming in [2025] 6 Buying a Gaming Motherboard for Ryzen 7 9700X](https://blog.thegamersmall.com/wp-content/uploads/2024/12/Buying-a-Gaming-Motherboard-for-Ryzen-7-9700X-768x434.webp)
