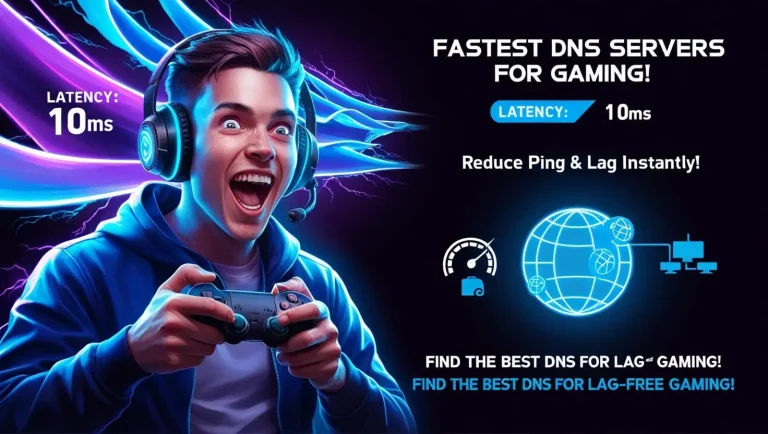Battery Draining Too Fast? Fix Your MacBook Air 2024 Battery Life Issues
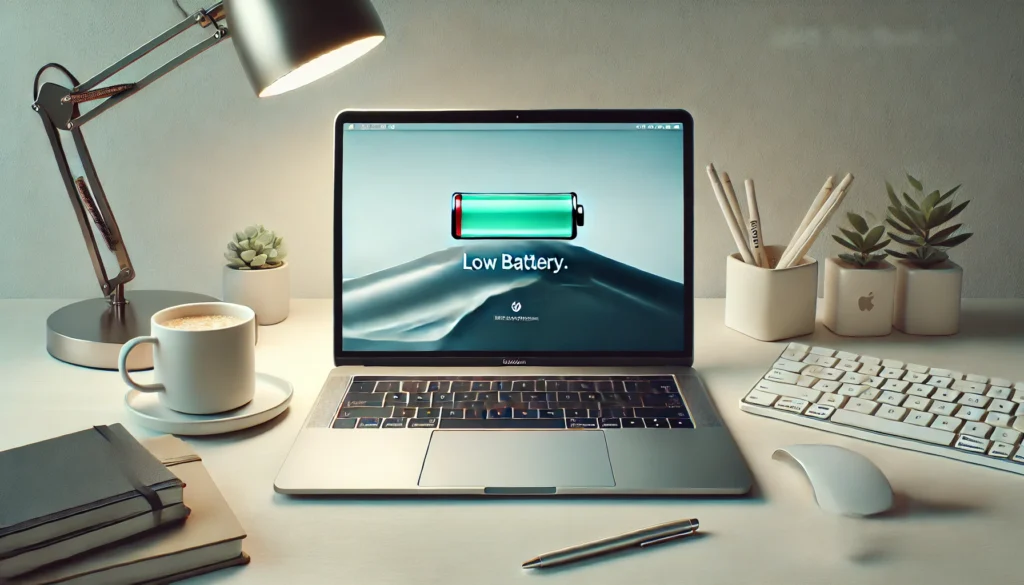
You no longer have the same level of energy from your gleaming 2024 MacBook Air. On a terrible day, you can be composing your masterpiece one minute, and then your battery will die more quickly than your favorite stock. Do you recognize this? You’re not alone, so relax.
Although MacBooks have excellent batteries, they are not unbeatable. To keep up with your hectic schedule and stay charged, they occasionally require a little TLC. Keeping things light and enjoyable, let’s explore the reasons why your MacBook can be draining so quickly and how to fix your MacBook Air 2024 battery life issues.
Why Is My MacBook Air 2024 Acting Like a Power-Hungry Monster?
The 2024 MacBook Air is built for efficiency and mobility, but even the greatest laptops can have battery issues. Before we go into solutions, we need to figure out what’s causing your MacBook to drain faster than a sandcastle at high tide. Here is a breakdown of the typical suspects:
Also read MacBook Air 2024 Review
Culprits Behind the MacBook Air 2024 Battery Life Issues
- Background Processes: The Silent Energy Thieves
- Even when your MacBook is idle, background processes can quietly sap your battery.
- These processes include system tasks, app updates, and notifications.
- If left unchecked, they can accumulate and act like a horde of uninvited guests overstaying their welcome.
- Example: iCloud syncing, email fetches, or unused apps like Spotify staying active in the background.
- Energy-Draining Apps: The Battery Hogs
- Some apps demand more power than others.
- For instance, browsers like Google Chrome, with multiple open tabs, are notorious for hogging RAM and CPU, leading to faster battery drain.
- Video editing software, streaming apps, or virtual meeting platforms like Zoom can also guzzle battery life.
- Pro Tip: Use Safari—it’s optimized for macOS and consumes less power than Chrome.
- Brightness Overload: When Your Screen Becomes a Mini Sun
- Your MacBook’s display is one of the biggest battery consumers.
- Running it at 100% brightness might feel satisfying, but it’s a fast track to a low battery warning.
- Auto-brightness settings can also misbehave, keeping the screen unnecessarily bright in well-lit environments.
- Reduce your brightness manually to save battery without compromising usability.
- Outdated Software: The Unsung Villain
- Running on an older version of macOS or outdated apps can drain your battery.
- Older software lacks the optimizations and bug fixes that improve efficiency.
- Sometimes, outdated firmware might cause compatibility issues, leading to battery mismanagement.
Common Myths About Battery Drain
- Myth: Closing All Apps Will Save Your Battery
- Fact: macOS is smart at resource allocation. Apps running in the background don’t necessarily consume significant battery unless actively performing tasks.
- In fact, reopening apps can sometimes use more energy than leaving them idle.
- Myth: Using Your MacBook While Plugged In Hurts Your Battery
- Fact: macOS manages charging intelligently. It stops charging once the battery is full, preventing overcharging. However, prolonged periods of 100% charge can reduce the battery’s lifespan slightly over time.
- Myth: Turning Off Wi-Fi and Bluetooth Always Saves Power
- Fact: While disabling these features can help, modern MacBooks are optimized to use them efficiently. The impact on battery life is minimal unless actively using Wi-Fi-intensive tasks or connected devices.
What’s really going on?
Your MacBook is a multitasking powerhouse, but it requires your leadership. When too many things are happening at once—apps, background operations, and high-intensity usage—your battery will suffer. Imagine running many marathons without stopping for water.
What is the positive news? These issues can be resolved without the requirement for a computer science degree. Let’s move on to some quick and simple repairs for your MacBook Air’s power consumption.
Also read MacBook Air 2024 vs. Dell XPS 13: Ultrabook Showdown
Quick Fixes for a Longer-Lasting Battery
If your MacBook Air’s battery is draining faster than a cup of coffee on a Monday morning, it’s time to act. What is the positive news? You don’t have to be a tech expert to make these adjustments. With a few changes and adjustments, you can greatly prolong the battery life and keep your MacBook working for longer. Let’s dive in.
Adjusting System Settings
- Lower Your Screen Brightness
- Your screen is the biggest energy hog. Keeping it at full brightness might be tempting, but it’s unnecessary in most situations.
- Use the brightness keys (F1 and F2) or head to System Settings > Displays to manually reduce it.
- Pro Tip: Adjust brightness based on your environment. Your eyes (and your battery) will thank you.
- Enable Dark Mode
- Dark Mode isn’t just a sleek aesthetic—it saves battery by reducing the energy required to light up your screen.
- To enable it, go to System Settings > Appearance > Dark Mode.
- Bonus: Dark Mode also reduces eye strain during late-night Netflix binges.
- Turn Off Bluetooth and Wi-Fi (When Not Needed)
- Don’t leave Bluetooth and Wi-Fi on if you’re not using them.
- Simply toggle them off in the Control Center or under System Settings > Network.
- Devices like wireless headphones and mice are convenient but can drain power if left connected unnecessarily.
- Adjust Energy Saver Preferences
- macOS offers built-in settings to optimize battery usage.
- Go to System Settings > Battery and adjust the sleep timer to a shorter duration.
- Enable Power Nap to allow background tasks like email syncing while your MacBook sleeps.
Mastering the Art of App Control
- Identify and Close Battery-Draining Apps
- Use Activity Monitor to see which apps are consuming the most energy.
- Go to Applications > Utilities > Activity Monitor, click on the Energy tab, and close unnecessary apps.
- Pro Tip: Look out for culprits like Chrome, Spotify, or Slack running idle in the background.
- Switch to Safari
- Safari is macOS’s best friend. It’s designed to work efficiently with the MacBook Air, consuming less power than other browsers.
- If you’re a tab hoarder, use Safari’s Tab Groups to organize and minimize open tabs without affecting performance.
- Keep Apps Updated
- Outdated apps can have bugs or inefficiencies that drain battery life.
- Regularly update your apps via the App Store or their respective websites.
Cleaning Up Background Processes
- Remove Unnecessary Startup Apps
- Many apps launch automatically when you start your MacBook, quietly eating into your battery life.
- Go to System Settings > Users & Groups > Login Items and uncheck apps you don’t need at startup.
- Streamline Background Activity
- Apps like cloud storage services (Dropbox, Google Drive, etc.) sync files continuously, using precious battery power.
- Pause syncing when you don’t need it.
- Pro Tip: Only allow essential apps to run in the background.
- Use Optimization Tools
- Consider apps like CleanMyMac X or DaisyDisk to identify and disable unnecessary background processes.
- These tools can help you reclaim battery life without manual guesswork.
Extra Tips for Quick Wins
- Unplug Peripherals: External devices like USB drives or dongles draw power even when idle. Disconnect them when not in use.
- Quit Visual Effects: Reduce animations by enabling Reduce Motion under System Settings > Accessibility. It saves battery and makes your MacBook feel snappier.
- Check Battery Usage History: macOS shows which apps or processes have been consuming the most energy over the past 24 hours or 10 days. This can help you identify bad habits or energy-hogging apps.
Why These Quick Fixes Work
These changes may seem small, but they add up to significant improvements in battery life. Think of your MacBook’s battery like a bucket of water. Each unnecessary feature or app is a tiny leak. By plugging those leaks, you can make the most of every drop and keep your MacBook powered up when you need it most.
Next, we’ll look at advanced tips for battery longevity for those who want to take their MacBook optimization to the next level!
Advanced Tips for MacBook Air 2024 Battery Longevity
If the simple solutions improved your MacBook Air’s battery life, it’s time to go even farther. Advanced modifications and techniques can help you get the most power out of your 2024 MacBook Air and increase its battery life. Here’s how to elevate your battery optimization game to the next level.
Also read MacBook Air 2024 vs. MacBook Pro: Which One Should You Buy?
Battery Calibration: A Spa Day for Your Battery
- Why It Matters:
Battery calibration ensures your MacBook’s system reports the battery’s health and capacity accurately. This helps your device manage power more efficiently over time. - How to Do It:
- Fully charge your MacBook Air to 100%.
- Use your MacBook until the battery is completely drained and it shuts off automatically.
- Plug it in and charge it back to 100% without interruption.
- Repeat this process once every few months.
- Pro Tip: Think of calibration as a reset button for your battery—keeping it balanced and accurate.
Updating macOS and Firmware
- Why Updates Are Essential:
Apple regularly releases macOS updates that include bug fixes, performance improvements, and battery optimizations. Staying up to date ensures your MacBook operates at peak efficiency. - How to Check for Updates:
- Go to System Settings > General > Software Update.
- If an update is available, click Download and Install.
- Allow your MacBook to restart and complete the process.
- Fun Fact: Each macOS update often comes with secret improvements that Apple doesn’t advertise, like better power management for background apps.
External Peripherals: Secret Power Vampires
- The Issue: Devices like USB drives, external monitors, and dongles consume power from your MacBook, even if they’re idle.
- Solution:
- Unplug peripherals when they’re not in use.
- Use powered external devices (e.g., a self-powered external hard drive) that don’t draw energy from your MacBook.
- Limit external monitor usage if you’re working on battery power.
- Pro Tip: Wireless accessories like Bluetooth mice and keyboards also consume energy. Turn them off when you’re not using them.
Thermal Management: Keeping Your MacBook Cool
- Why It’s Important:
Overheating causes your MacBook’s fans to work overtime, draining the battery faster. Excessive heat can also degrade the battery over time. - How to Keep It Cool:
- Avoid using your MacBook on soft surfaces like beds or couches, which can block airflow.
- Clean your MacBook’s vents periodically to prevent dust buildup.
- Use a cooling pad if you often work in warm environments.
- Pro Tip: Monitor your MacBook’s temperature using tools like iStat Menus or Intel Power Gadget.
Managing App Notifications and Widgets
- Why Notifications Drain Battery:
Notifications and widgets may seem harmless, but they constantly run in the background, consuming power. - How to Manage Them:
- Go to System Settings > Notifications & Focus.
- Disable notifications for apps you don’t need real-time updates from.
- Remove unnecessary widgets from the Notification Center.
- Pro Tip: Keep your widgets and notifications to a minimum to reduce background activity.
Use Optimized Battery Charging
- What It Is:
Optimized Battery Charging is a built-in macOS feature that learns your charging habits and reduces the time your battery spends fully charged. - How to Enable It:
- Go to System Settings > Battery.
- Toggle on Optimized Battery Charging.
- Why It Works:
Batteries degrade faster when they stay at 100% for long periods. This feature minimizes wear and tear by holding the charge at around 80% until you need it.
Resetting SMC and PRAM (When All Else Fails)
- Why Resetting Helps:
The System Management Controller (SMC) and Parameter RAM (PRAM) handle many of your MacBook’s functions, including power management. If your battery isn’t behaving normally, a reset might fix the issue. - How to Reset SMC (Apple Silicon Macs):
- Shut down your MacBook.
- Wait for about 30 seconds.
- Turn it back on. (For older Macs, the process is slightly different.)
- How to Reset PRAM:
- Shut down your MacBook.
- Turn it back on and immediately hold Option + Command + P + R.
- Release the keys after 20 seconds.
Monitor Battery Health Regularly
- Why You Should Check:
Keeping tabs on your battery health helps you spot issues early. - How to Check Battery Health:
- Go to System Settings > Battery.
- Click Battery Health to view details like cycle count and overall condition.
- If it says “Service Recommended,” it’s time to replace the battery.
- Pro Tip: Use third-party tools like CoconutBattery for even more detailed insights.
The Long-Term Benefits of Advanced Practices
Implementing these advanced tips doesn’t just give you immediate results; it also helps extend the overall lifespan of your MacBook Air’s battery. By keeping your battery healthy and efficient, you can delay the need for costly replacements and maintain the peak performance of your MacBook for years to come.
Next up, we’ll discuss how to prevent future battery issues so you can work worry-free!
When to Panic (or Seek Professional Help)
Signs of a Failing Battery
- Your MacBook drops from 50% to 10% in minutes.
- It shuts off randomly, even when charged.
Checking Battery Health
- Go to System Settings > Battery to check the cycle count and condition.
- If the status says “Replace Soon,” it’s time to act.
Genius Bar or DIY Repairs?
- Apple’s Genius Bar: Reliable but pricey.
- DIY Repairs: Cheaper, but only if you’re comfortable with tech.
- Choose quality parts to avoid more headaches.
Preventing Future Battery Drama
Smart Charging Practices
- Don’t let your battery hit 0% too often.
- Avoid overcharging overnight.
- Aim for a sweet spot: 20%–80%.
Accessories That Help (and Some That Hurt)
- Use certified chargers.
- Avoid cheap knockoffs—they might save money but ruin your battery.
Long-Term Maintenance Tips
- Regularly clean your software.
- Avoid overheating by keeping vents clear.
- Store your MacBook in a cool, dry place.
Beyond Battery Fixes: Making the Most of Your MacBook
- Organize your workflow to minimize energy use.
- Use third-party apps like iStat Menus to monitor power consumption.
- Analyze your battery charts—because who doesn’t love a good graph?
Conclusion: Your MacBook Deserves Better!
Your 2024 MacBook Air doesn’t have to live on life support. With these tips, you can extend its battery life and keep it running smoothly. Think of it as giving your laptop the care it deserves—because no one should live in fear of the dreaded 10% warning.
Take action today, and your MacBook will thank you tomorrow. Or at least, it’ll stop dying at the worst possible moment.
Time for a Battery Upgrade?
If you’ve tried all the tips and your MacBook Air 2024 battery still can’t keep up, it might be time for a replacement. Don’t let a failing battery disrupt your work or entertainment. A fresh, high-quality battery can restore your MacBook’s performance and give you hours of uninterrupted use.
We’ve found some of the best replacement batteries on Amazon—tested, reliable, and ready to power up your MacBook Air. Click below to explore top-rated options and get your laptop back in action!
- A1466 Laptop Replacement Battery for MacBook Air 13 inch A1466 High Performance 7200mAh fits A1496 A1405 A1377
- Battery Replacement for MacBook Air A2337(2020 M1) 13-inch A2389 Battery
FAQs About MacBook Air Battery Life
Does keeping my MacBook plugged in hurt the battery?
No, macOS is smart enough to stop overcharging. But unplug it occasionally to keep the battery healthy.
How long should a fully charged battery last on the 2024 MacBook Air?
On average, 10–15 hours, depending on usage. Heavy tasks like video editing may drain it faster.
Are third-party battery apps worth it?
Yes, apps like iStat Menus and CoconutBattery provide detailed insights into your battery health.
Can I replace my MacBook Air’s battery myself?
It’s possible, but risky. If you’re not tech-savvy, let a professional handle it.
Is using Dark Mode really better for the battery?
Yes! It reduces power consumption, especially on OLED displays.