Are you prepared to take your gaming setup to the next level? Windows 11 includes game-changing innovations like as DirectStorage for lightning-fast load speeds and Auto HDR, which make your visuals shine like never before.
However, many gamers fail to see its full potential. Do not let that be you! This article will walk you through the steps required to turn your PC into a high-performance gaming powerhouse. Whether you want to increase your FPS, minimize lag, or optimize settings for smooth gameplay, we have you covered.
Let’s get in and optimize windows 11 for gaming together!
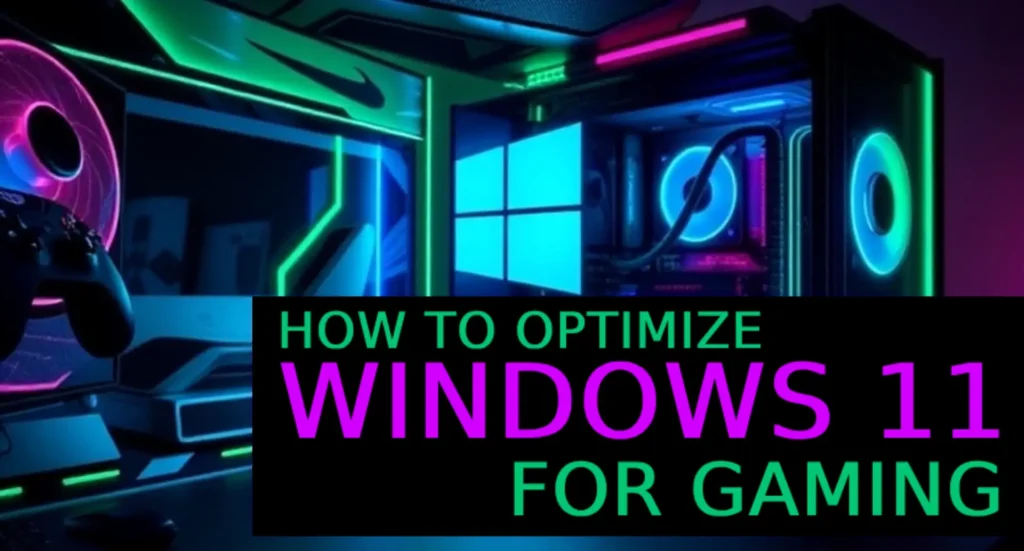
JUMP LIST
- Understanding Windows 11’s Gaming Features
- Preparing Your System for Optimal Gaming Performance
- Tweaking Windows 11 System Settings for Maximum Gaming Performance
- Cleaning Up and Streamlining Your System
- Network Optimization for Multiplayer Gaming
- Advanced Windows 11 Optimization Tips
- Recommended Tools and Software
- Troubleshooting Windows 11 Common Gaming Issues
- Regular Maintenance Tips for Long-Term Performance
- Expert Recommendations for Windows 11 Gamers
- Conclusion
- FAQs
Understanding Windows 11’s Gaming Features
Key Enhancements in Windows 11:
- DirectStorage
Experience lightning-fast game load times with DirectStorage. By optimizing data flow from your SSD directly to the GPU, Windows 11 reduces loading times and boosts in-game responsiveness. This feature is a game-changer for open-world titles and expansive environments. - Auto HDR
Elevate your gaming visuals with Auto HDR. Windows 11 automatically enhances the brightness and color of games, delivering vivid and lifelike visuals—even for titles that weren’t originally designed with HDR support. It’s like seeing your favorite games in a whole new light. - Game Mode
Stay focused with Game Mode. This feature minimizes background processes and reallocates system resources to prioritize gaming, ensuring smoother gameplay with fewer interruptions. It’s perfect for competitive play or immersive single-player adventures.
Why These Features Matter:
Windows 11 is built with gamers in mind, making it the ultimate platform for PC gaming. These features optimize your system for both performance and visuals, catering to everything from visually intensive RPGs to high-speed FPS games. By leveraging and customizing these enhancements, you can transform your hardware into a gaming powerhouse and enjoy a seamless, immersive gaming experience.
Preparing Your System for Optimal Gaming Performance
Update Windows 11 to Unlock Full Potential
Regular updates are crucial to ensure your system is running smoothly and leveraging the latest gaming optimizations from Microsoft. Updates not only fix bugs but also enhance security and performance, creating a solid foundation for gaming.
Steps to Keep Your System Updated:
- Open Settings and navigate to Windows Update.
- Click Check for updates and install any available updates.
- Enable automatic updates to ensure you never miss critical improvements.
Verify Hardware Compatibility for Seamless Performance
Windows 11 has specific hardware requirements designed to maximize its features. Ensuring your PC meets these standards is essential for smooth gaming.
Minimum Hardware Requirements:
- Processor: 1 GHz or faster with at least 2 cores.
- RAM: 4 GB or more (16 GB recommended for gaming).
- Storage: 64 GB or more (SSD strongly recommended).
How to Check Your System Specs:
- Press Windows + I to open Settings.
- Navigate to System > About.
- Verify your PC specs and consider upgrading components like RAM or storage if they’re below recommended levels.
By keeping your system updated and verifying hardware compatibility, you lay the groundwork for optimal gaming performance on Windows 11.
Tweaking Windows 11 System Settings for Maximum Gaming Performance
Enable Game Mode for Focused Gaming
Windows 11’s Game Mode is designed to prioritize gaming performance by reallocating system resources. This ensures smoother gameplay by reducing the impact of background tasks.
Steps to Enable Game Mode:
- Open Settings.
- Navigate to Gaming > Game Mode.
- Toggle Game Mode On.
Optimize Graphics Settings for Peak Performance
Modern GPUs offer advanced customization to maximize gaming performance. Fine-tuning these settings can significantly enhance your experience.
For NVIDIA Users:
- Open NVIDIA Control Panel.
- Navigate to Manage 3D settings > Program Settings.
- Select your game and set it to use the High-Performance NVIDIA Processor for optimal results.
For AMD Users:
- Open AMD Radeon Software.
- Go to Gaming > Graphics Profile.
- Choose eSports or create a custom profile for maximum performance.
Disable Background Apps to Free Up Resources
Unnecessary background apps can consume valuable system resources, impacting gaming performance. Disabling these apps ensures your PC’s full potential is dedicated to your game.
How to Disable Background Apps:
- Go to Settings > Apps > Apps & Features.
- Select apps you don’t need running in the background.
- Click Advanced Options and set Background App Permissions to Never.
Optimize Power Settings for Consistent Performance
Adjusting your power settings to High-Performance mode ensures your hardware runs at its peak, providing a steady gaming experience without throttling.
Steps to Adjust Power Settings:
- Open Control Panel > Power Options.
- Select High Performance or Ultimate Performance to maximize power output for gaming.
Cleaning Up and Streamlining Your System
Free Up Disk Space for Faster Performance
A cluttered drive can slow down your system and impact gaming performance. Regularly cleaning up unnecessary files is essential for maintaining speed and efficiency.
Steps to Use Disk Cleanup:
- Type Disk Cleanup in the search bar and open it.
- Select the drive you want to clean.
- Check unnecessary files, such as temporary files and recycle bin items, and click OK to remove them.
For deeper cleaning, consider tools like CCleaner to identify hidden clutter.
Manage Startup Programs to Boost Boot Speed
Too many startup programs can drag down your system’s boot time and consume valuable resources. Trimming down the list ensures your PC launches quickly and focuses on gaming.
How to Disable Startup Programs:
- Open Task Manager (Ctrl + Shift + Esc).
- Navigate to the Startup tab.
- Review the list and disable non-essential programs by right-clicking and selecting Disable.
Focus on disabling apps like chat tools or updaters that aren’t critical for gaming.
Update Drivers for Peak Hardware Performance
Outdated drivers can lead to crashes, lags, and underperformance in games. Keeping your drivers updated ensures compatibility with the latest games and features.
Best Practices for Updating Drivers:
- Use tools like Driver Booster for automatic updates.
- Manually update drivers via Device Manager by right-clicking the device and selecting Update driver.
Ensure your GPU, sound, and network drivers are always up to date for the best gaming experience.
Network Optimization for Multiplayer Gaming
Reduce Latency for Smoother Gameplay
Lag can ruin even the most immersive gaming experience. By tweaking your network settings, you can significantly reduce latency and improve responsiveness.
Steps to Optimize Network Adapter Settings:
- Open Device Manager from the Start menu or by typing it in the search bar.
- Locate and right-click your network adapter, then select Properties.
- Navigate to the Advanced tab.
- Disable options like Energy-Efficient Ethernet and adjust settings to prioritize performance over power savings.
These simple changes can make a noticeable difference, especially in fast-paced multiplayer games.
Prioritize Gaming Traffic with QoS
Quality of Service (QoS) settings on your router can help ensure that gaming data takes precedence over other activities, such as streaming or downloading files.
How to Enable QoS:
- Log into your router’s admin panel (usually accessible via your browser at 192.168.1.1 or a similar address).
- Locate the QoS Settings section.
- Set your gaming device’s IP address to high priority or enable game-specific optimizations if available.
With QoS enabled, your connection stays stable even during heavy network usage.
Use a Gaming VPN for Better Connectivity
A gaming VPN can reduce ping and bypass congested network routes by connecting you to optimized servers. This is especially useful for accessing regional game servers or avoiding ISP throttling.
Benefits of a Gaming VPN:
- Lower ping by connecting to nearby servers.
- Avoid ISP-imposed speed limitations.
- Gain access to restricted or geo-blocked game content.
Popular options like ExpressVPN and NordVPN are tailored to gamers and provide fast, reliable connections. By implementing these strategies, you can enjoy a seamless multiplayer gaming experience with minimal disruptions.
Advanced Windows 11 Optimization Tips
Push Your Hardware to the Limit with Overclocking
Overclocking your GPU or CPU can deliver a substantial boost to gaming performance, helping you achieve smoother frame rates and faster load times. Tools like MSI Afterburner allow you to safely adjust your hardware settings and monitor performance.
Overclocking Tips:
- Gradually increase clock speeds to avoid overheating.
- Use stress-testing software like FurMark to ensure stability.
- Invest in a quality cooling system to manage the additional heat.
Unlock Hidden Performance with Registry Tweaks
For tech-savvy users, modifying the Windows registry can enable advanced optimizations. These tweaks can reduce system lag and improve responsiveness, but they require caution.
Essential Registry Tweaks:
- Disable unnecessary visual effects to free up resources.
- Prioritize gaming processes by adjusting CPU scheduling.
- Optimize network settings for lower latency.
Important: Always back up your registry before making changes to avoid potential issues. You can create a backup by navigating to File > Export in the Registry Editor.
Recommended Tools and Software
Enhance your gaming experience with these essential tools, carefully chosen to optimize system performance and ensure seamless gameplay.
- System Cleaners: Keep your system clutter-free and running smoothly with CCleaner and Razer Cortex.
- Performance Monitors: Track and manage system performance using MSI Afterburner and HWMonitor.
- Driver Updaters: Ensure your hardware drivers are always up to date with Driver Booster and Snappy Driver Installer.
By integrating these tools into your gaming setup, you can tackle common performance bottlenecks and maintain a high-performing system tailored for gaming.
Troubleshooting Windows 11 Common Gaming Issues
Fixing FPS Drops for Smoother Gameplay
Experiencing frame rate drops can disrupt your gaming experience. Here’s how to fix it:
- Update Your GPU Drivers: Always ensure your graphics card drivers are up to date. Visit the official NVIDIA or AMD websites for the latest updates.
- Lower In-Game Graphics Settings: Reduce settings like shadow quality, anti-aliasing, and texture details to boost FPS without sacrificing too much visual quality.
Resolving Audio Lag for Clear Sound
Audio issues can be distracting during gameplay. Here are solutions:
- Update Audio Drivers: Check your sound card manufacturer’s website for driver updates or use tools like Driver Booster.
- Adjust In-Game Audio Settings: Lower effects like surround sound or background music to minimize processing load and improve clarity.
Rolling Back Problematic Updates
Sometimes, Windows updates can negatively affect gaming performance. Here’s how to roll back:
- Go to Settings > Update & Security > View Update History.
- Select Uninstall Updates and choose the most recent update causing issues.
For more detailed instructions, visit the Microsoft Support Page.
Regular Maintenance Tips for Long-Term Performance
1. Schedule Routine Cleanups
Over time, clutter accumulates on your system. Regularly clean up temporary files, uninstall unused programs, and clear browser cache to keep your system running smoothly. Tools like CCleaner can simplify this process.
2. Keep Drivers and Software Updated
Outdated drivers or software can lead to compatibility issues and performance bottlenecks. Regularly update your GPU, sound, and motherboard drivers. Use trusted tools like Driver Booster to automate this task.
3. Clean Your Hardware for Peak Efficiency
Dust and debris can accumulate inside your PC, leading to overheating and reduced performance. Regularly:
- Use compressed air to clean fans and vents.
- Reapply thermal paste to your CPU every 1-2 years.
- Ensure proper airflow by organizing cables and avoiding obstructed fans.
These simple maintenance tasks can dramatically extend the lifespan of your hardware and sustain optimal performance for gaming.
Expert Recommendations for Windows 11 Gamers
Hardware Upgrades to Maximize Performance
- SSD: Upgrade to an NVMe SSD for lightning-fast load times and seamless in-game transitions. Popular options include the Samsung 980 Pro and WD Black SN850.
- RAM: Increase to 16 GB or more for modern gaming. Heavy multitaskers or users of memory-intensive games should consider 32 GB for optimal performance.
- GPU: Ensure your graphics card meets or exceeds game requirements. Consider upgrading to NVIDIA’s RTX 40-series or AMD’s Radeon RX 7000-series for top-tier visuals and ray tracing.
Best Gaming Peripherals for an Enhanced Experience
- Gaming Mice: Opt for lightweight, ergonomic models like the Razer Basilisk V3 Pro or Logitech G Pro X Superlight 2.
- Mechanical Keyboards: Choose keyboards with customizable switches like the SteelSeries Apex Pro for responsive gameplay.
- High-Refresh-Rate Monitors: Invest in monitors with 144 Hz or higher, such as the ASUS ROG Swift or Dell Alienware AW2521H, for ultra-smooth visuals.
These upgrades and peripherals will not only improve your gaming performance but also elevate your overall experience, ensuring you stay ahead in competitive and immersive gaming.
Conclusion
Optimizing Windows 11 for gaming is the key to unlocking a smoother, faster, and more immersive gaming experience. By implementing the tips outlined in this guide—from leveraging built-in gaming features like Game Mode and DirectStorage to optimizing system settings and upgrading hardware—you can achieve noticeable performance gains.
Take action today and experience the difference these optimizations can make. Whether you’re a competitive gamer or a casual player, these steps will help you get the most out of your system. Have feedback or want to share your results? Drop a comment or connect with us to let us know how these optimizations worked for you!
FAQs
What are the best settings to optimize Windows 11 for gaming?
To optimize Windows 11 for gaming, enable Game Mode, adjust your GPU settings for performance, disable background apps, and use High-Performance power settings. Regular driver updates are also crucial.
Can I use third-party software to boost gaming performance on Windows 11?
Yes, tools like CCleaner for system cleanup, MSI Afterburner for performance monitoring, and Driver Booster for automatic driver updates can significantly improve gaming performance.
Does upgrading hardware improve gaming on Windows 11?
Absolutely. Upgrading to an NVMe SSD, increasing RAM to at least 16 GB, and investing in a high-end GPU like NVIDIA RTX 40-series or AMD Radeon RX 7000-series can enhance performance and visuals.
Are gaming VPNs worth it?
Gaming VPNs like ExpressVPN can reduce latency, bypass ISP throttling, and connect you to optimized servers, especially for multiplayer or geo-restricted games.
Can I revert to Windows 10 if I’m unhappy with Windows 11’s gaming performance?
While it’s possible to revert to Windows 10, most gamers find Windows 11’s features like DirectStorage and Auto HDR beneficial for modern gaming.
