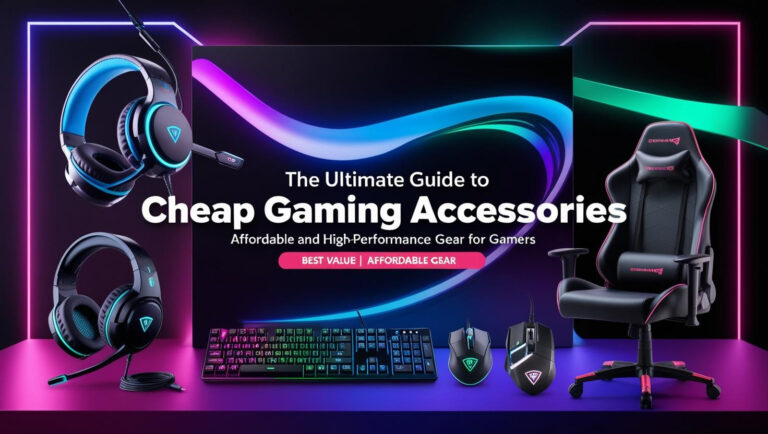How to Update BIOS for AMD Ryzen CPUs: A Comprehensive Step-by-Step Guide

Updating your BIOS (Basic Input/Output System) is essential for ensuring your AMD Ryzen CPU performs at its best. The BIOS acts as the bridge between your motherboard and your hardware, enabling your system to boot and function efficiently. Keeping it updated is especially critical for AMD Ryzen CPUs due to AMD’s commitment to backward compatibility, which often requires BIOS updates to support new processors like the Ryzen 5000 series.
In this guide, we’ll walk you through everything you need to know about Update BIOS for AMD Ryzen CPUs safely and effectively. Whether you’re a seasoned builder or new to PC hardware, this article will ensure you’re equipped with the knowledge and tools for a successful BIOS update.
Table of Contents
- What is BIOS and Why is It Important for AMD Ryzen CPUs?
- Types of BIOS Updates for AMD Ryzen CPUs
- Preparing for a Safe BIOS Update
- Step-by-Step Methods to Update BIOS for AMD Ryzen CPUs | Safe BIOS Update Tips
- What to Do After a BIOS Update
- Troubleshooting BIOS Update Issues
- Advanced Tips for AMD Ryzen BIOS update
- 1. Verify BIOS Compatibility with Hardware
- 2. Use a Stable Power Supply
- 3. Back Up Your Current BIOS
- 4. Reset BIOS Settings After Updating
- 5. Keep a Recovery USB Drive Ready
- 6. Test Stability After Updating BIOS
- 7. Consider BIOS Updates for Overclocking
- 8. Avoid Unnecessary Updates
- 9. Advanced Recovery Options
- 10. Stay Informed and Prepared
- Tools and Resources
- Conclusion
- FAQs on BIOS Updates for AMD Ryzen CPUs
What is BIOS and Why is It Important for AMD Ryzen CPUs?
Understanding BIOS and Its Role in Your System
The BIOS is a low-level software that initializes your computer’s hardware before the operating system loads. It is stored on a chip on your motherboard and is responsible for:
- Booting up your system.
- Enabling communication between your CPU, GPU, RAM, and storage.
- Managing hardware settings.
For AMD Ryzen CPUs, BIOS updates ensure compatibility with new processors, improve performance, and fix bugs that may impact stability.
Why Ryzen CPUs Often Require BIOS Updates
AMD Ryzen processors frequently introduce new architecture and features. To maintain compatibility with older motherboards, manufacturers release BIOS updates to support these advancements. This ensures users can upgrade their CPUs without replacing the entire system.
Also read Best Motherboards for Ryzen 7 9700X: Top Picks for Gamers, Creators, and Budget Builders in 2025
Types of BIOS Updates for AMD Ryzen CPUs
Regular Updates vs Emergency Updates
BIOS updates can be categorized as:
- Regular Updates: These provide routine enhancements, bug fixes, and compatibility improvements.
- Emergency Updates: Released to address critical issues, such as security vulnerabilities or major compatibility problems.
Manual vs Automated BIOS Updates
- Manual Updates: Involve downloading the BIOS file and updating via USB or built-in utilities.
- Automated Updates: Use proprietary software provided by motherboard manufacturers, such as MSI Live Update or ASUS AI Suite.
Preparing for a Safe BIOS Update
Checking Your Current BIOS Version
To determine if an update is needed:
- Press
Windows + R, typemsinfo32, and hit Enter. - Look for the BIOS Version/Date field.
Alternatively, enter the BIOS setup menu during boot (usually by pressing DEL or F2) to find the current version.
Identifying Your Motherboard Model and Chipset
Knowing your motherboard model is crucial for downloading the correct BIOS update. Tools like CPU-Z or HWInfo can help you identify this information.
Gathering Necessary Tools
Before starting:
- A USB drive formatted to FAT32.
- A stable power source to prevent interruptions.
- Your motherboard’s manual for reference.
Backing Up Your Current BIOS Settings
It’s always a good idea to note your current BIOS settings or save a configuration file to avoid losing custom configurations during the update.
Step-by-Step Methods to Update BIOS for AMD Ryzen CPUs | Safe BIOS Update Tips
Method 1: Updating BIOS via USB (Firmware Utility)
- Visit your motherboard manufacturer’s website and download the latest BIOS file.
- Extract the file and copy it to a FAT32-formatted USB drive.
- Restart your PC and enter the BIOS menu.
- Use the built-in update utility (e.g., ASUS EZ Flash, MSI M-Flash).
- Follow on-screen instructions to select and flash the BIOS file.
Method 2: BIOS Flashback Without a CPU
For motherboards with a BIOS Flashback feature:
- Download and rename the BIOS file according to the manufacturer’s instructions.
- Copy the file to a USB drive and insert it into the designated port.
- Press the BIOS Flashback button on the motherboard.
- Wait for the process to complete (LED indicators often signal progress).
Method 3: Using Proprietary Software Tools (Windows-based Update)
Some manufacturers provide tools to update BIOS within Windows, such as:
- MSI Live Update
- ASUS AI Suite
- Gigabyte App Center
While convenient, these tools are riskier as system instability during the update can cause issues.
What to Do After a BIOS Update
Verifying the BIOS Update
Once the update is complete:
- Check the BIOS version in the setup menu or using
msinfo32. - Ensure all hardware is recognized correctly.
Restoring BIOS Settings
If you use custom settings (e.g., XMP profiles for RAM), reapply them after the update.
Troubleshooting BIOS Update Issues
Updating your BIOS is a delicate process that can sometimes go awry. Below, we’ll address the most common issues that may arise during a BIOS update and provide actionable solutions to ensure you can recover and get your system running smoothly again.
1. Common Problems During BIOS Updates
a. BIOS Update Fails to Install
Symptoms:
- The update process halts unexpectedly.
- The system displays an error message during or after the update.
Possible Causes:
- Incorrect BIOS file used for the update.
- USB drive formatting issues.
- Interruption during the update process (e.g., power outage).
Solutions:
- Double-check that you’ve downloaded the correct BIOS file for your motherboard model. Verify the exact model using tools like CPU-Z.
- Ensure the USB drive is formatted to FAT32 and the BIOS file is properly extracted and placed on the root directory.
- Restart the process using a stable power source or a UPS to prevent interruptions.
b. System Won’t Boot After BIOS Update
Symptoms:
- Black screen when powering on.
- Motherboard error codes or beeps.
Possible Causes:
- Incomplete or corrupted BIOS flash.
- Hardware compatibility issues introduced by the update.
Solutions:
- Clear the CMOS:
- Turn off the PC and unplug it.
- Remove the CMOS battery from the motherboard for 5–10 minutes.
- Reinsert the battery, plug in the PC, and try booting again.
- Alternatively, use the CMOS reset jumper as instructed in your motherboard manual.
- Try the Backup BIOS (if available):
- Many high-end motherboards come with a dual BIOS feature.
- Switch to the backup BIOS using the appropriate switch or jumper.
- Boot into Safe Mode:
- If the system partially boots, enter the BIOS and reset to default settings.
c. Infinite Boot Loop or System Freezing
Symptoms:
- The system repeatedly restarts without loading the OS.
- The system freezes in the BIOS or during the boot process.
Possible Causes:
- Incorrect BIOS settings after the update.
- Hardware conflicts caused by the new firmware.
Solutions:
- Reset BIOS Settings to Default:
Enter the BIOS menu and select the option to restore default or optimized settings. - Disconnect Unnecessary Hardware:
Temporarily disconnect additional drives or peripherals to isolate the issue.
2. Recovering from a Failed BIOS Update
a. Using Dual BIOS Recovery
If your motherboard has a dual BIOS feature, this is your quickest recovery method.
- Locate the BIOS switch or jumper on your motherboard.
- Flip to the backup BIOS and power on the system.
- Once booted, reflash the main BIOS to restore functionality.
b. Flashing the BIOS Again
If the BIOS update was incomplete or corrupted:
- Download the correct BIOS file and copy it to a freshly formatted USB drive.
- Use a BIOS Flashback feature (if available) to reflash the BIOS.
- Follow the manufacturer’s specific instructions for initiating the BIOS Flashback process.
c. Contacting Technical Support
If recovery methods fail, your motherboard may require professional repair or replacement.
- Reach out to the motherboard manufacturer’s technical support team.
- Inquire about warranty coverage if the issue arose due to their official update.
3. Advanced Troubleshooting Tips
a. Identifying Error Codes or Beep Codes
Many motherboards display error codes via an onboard LED or beep pattern.
- Refer to your motherboard manual for the code descriptions.
- Use these codes to identify specific issues (e.g., RAM or CPU compatibility).
b. Reverting to an Older BIOS Version
If the new BIOS introduces bugs or instability:
- Check if your motherboard supports downgrading the BIOS.
- Download the previous stable version from the manufacturer’s website.
- Follow the same update process to install the older version.
c. Using a Bootable Recovery USB
Some manufacturers offer recovery tools:
- Create a bootable USB drive with the recovery tool and BIOS file.
- Boot from the USB and follow the on-screen instructions to restore the BIOS.
4. Preventing BIOS Update Issues in the Future
a. Verify Compatibility Before Updating
- Confirm the BIOS update supports your CPU and motherboard configuration.
- Read the release notes for the update to ensure it addresses your needs.
b. Use a Reliable Power Source
- Use a UPS to prevent power outages during the update.
- Avoid updating during unstable conditions, such as storms.
c. Follow Manufacturer’s Instructions
Each motherboard has unique procedures for updating BIOS. Always consult your motherboard manual or the manufacturer’s website for guidance.
Advanced Tips for AMD Ryzen BIOS update
BIOS updates are not always straightforward, and for advanced users, there are additional techniques and strategies that can help optimize the process, enhance performance, or recover from issues. Below are some detailed advanced tips to ensure your BIOS update experience is as smooth as possible.
1. Verify BIOS Compatibility with Hardware
Before jumping into the update, determine if you actually need it. Updating BIOS unnecessarily can pose risks without any tangible benefits. Here’s how you can decide:
- Compatibility Check: Review the update changelog or release notes provided by the manufacturer to see if the update addresses an issue or adds features relevant to your system.
- System Stability: If your system is stable and performing well, it may be best to skip the update unless critical vulnerabilities are addressed.
- New Hardware Requirements: Consider updating BIOS if you’re installing new hardware (e.g., a Ryzen 5000 series CPU on an older motherboard).
2. Use a Stable Power Supply
A power interruption during a BIOS update can render your motherboard unusable (bricked).
- Invest in a UPS (Uninterruptible Power Supply): This ensures that the update process isn’t interrupted by sudden power outages.
- Avoid Using Laptops on Battery Power: If updating the BIOS on a laptop, make sure it’s plugged in and the battery is fully charged.
3. Back Up Your Current BIOS
Backing up your current BIOS version is crucial for recovery if something goes wrong during the update.
- Dual BIOS Feature: If your motherboard supports dual BIOS, the backup is automatically handled.
- Manual Backup: Some BIOS utilities allow you to create a backup of the current version. Save this file to a secure location for future use.
4. Reset BIOS Settings After Updating
Updating BIOS can sometimes reset custom configurations or introduce minor compatibility issues.
- Restore Default Settings: Enter the BIOS after the update and select “Load Optimized Defaults” to ensure the system runs with stable settings.
- Reapply Custom Configurations: If you use custom settings, such as XMP profiles for RAM, boot priority, or overclocking, reapply them manually after the update.
5. Keep a Recovery USB Drive Ready
Preparing a recovery USB drive in advance can save you from potential disasters.
- Create a Bootable USB Drive: Include a stable BIOS version and any recovery tools provided by your motherboard manufacturer.
- Use Emergency Flash Utilities: Tools like ASUS USB BIOS Flashback and MSI Flashback+ allow recovery even if the system doesn’t boot.
6. Test Stability After Updating BIOS
After the update, it’s essential to confirm that your system is stable and performing as expected:
- Run Stress Tests: Use tools like Prime95 or AIDA64 to test system stability, especially if the update includes performance or overclocking enhancements.
- Monitor Temperatures: Ensure that temperatures remain within safe ranges during normal operation and stress tests. This is particularly important if the update alters CPU behavior.
7. Consider BIOS Updates for Overclocking
Advanced users who overclock their systems can benefit significantly from BIOS updates.
- Improved Stability: Newer BIOS versions often include bug fixes and stability improvements that enhance overclocking potential.
- Voltage and Frequency Adjustments: Some updates unlock advanced tuning options for better control over CPU and RAM performance.
- BIOS-Level Overclocking Tools: Manufacturers may add or refine overclocking utilities in updated BIOS versions.
8. Avoid Unnecessary Updates
While it’s tempting to always have the latest firmware, updating BIOS without a specific need can introduce risks:
- If It’s Not Broken, Don’t Fix It: If your system is running smoothly and you don’t need support for new hardware or features, you can skip updating the BIOS.
- Evaluate the Risks vs Benefits: Review the changelog and decide if the improvements are worth the potential risks.
9. Advanced Recovery Options
In rare cases where standard recovery methods fail, advanced recovery techniques may be necessary:
- BIOS Programmer Tools: Use a hardware-based BIOS programmer to reflash the chip manually. This requires technical expertise and the appropriate equipment.
- Motherboard RMA: If recovery attempts fail, contact the manufacturer for a replacement or repair under warranty.
10. Stay Informed and Prepared
BIOS updates are continually evolving to support new technologies and address emerging challenges.
- Subscribe to Manufacturer Updates: Sign up for notifications from your motherboard manufacturer to stay informed about the latest BIOS releases.
- Join Online Communities: Forums and communities like Reddit’s r/AMD or specific motherboard subreddits can provide valuable insights and troubleshooting tips.
Tools and Resources
Useful Tools for BIOS Updates
Reliable Sources for BIOS Updates
- Manufacturer websites: ASUS, MSI, Gigabyte, ASRock.
- Official AMD support page.
Conclusion
Updating your BIOS for AMD Ryzen CPUs is an essential process to ensure system stability, compatibility, and performance. With the detailed steps provided in this guide, you can confidently perform a BIOS update while minimizing risks. Always back up your settings, follow the manufacturer’s instructions, and enjoy the enhanced capabilities of your AMD Ryzen system.
FAQs on BIOS Updates for AMD Ryzen CPUs
What is a BIOS update, and why is it important?
A BIOS update is a process of upgrading the firmware stored on your motherboard to improve compatibility, fix bugs, and enhance performance. For AMD Ryzen CPUs, BIOS updates are often necessary to support new processor generations or unlock features.
How do I know if I need a BIOS update?
Check your motherboard manufacturer’s website for the latest BIOS version. Compare it with your current version (found in the BIOS setup or by running msinfo32 in Windows). You need an update if:
1. You’re upgrading to a newer Ryzen CPU (e.g., Ryzen 5000 series).
2. The release notes mention bug fixes or performance improvements relevant to your system.
Can updating BIOS improve gaming performance?
BIOS updates can indirectly improve gaming performance by optimizing CPU behavior, improving stability, and enabling compatibility with faster RAM or new GPUs. However, don’t expect significant FPS gains unless the update targets specific performance issues.
Is it safe to update the BIOS myself?
Yes, updating the BIOS is safe if you follow the instructions carefully. Use the correct BIOS file for your motherboard, ensure a stable power supply, and avoid interrupting the process.
What happens if a BIOS update fails?
If a BIOS update fails, the motherboard may become unbootable (bricked). Many modern motherboards offer recovery options such as dual BIOS, BIOS Flashback, or resetting CMOS to restore functionality.
Can I update BIOS without a CPU?
Yes, some motherboards feature a BIOS Flashback or similar function that allows you to update the BIOS without a CPU installed. This is especially useful for ensuring compatibility with new Ryzen CPUs on older motherboards.
How long does a BIOS update take?
A typical BIOS update takes 5–10 minutes. However, it’s crucial to avoid powering down or interrupting the process during this time.